How To Create A List In Mailchimp
. It’s personal You can reach right into your customer’s inbox and connect with them. You step right into their world. You’ve got permission With email, your customer has given you permission to come into their life. It builds trust.
You’re welcome in their inbox. They’re already interested Customers have already shown interest in your company or product. They’re already halfway there! Email marketing drives traffic. It builds loyalty. And it sells products.
So, how do we get started? Let me introduce you to MailChimp Your new best friend. MailChimp is the platform that will help you send thousands of emails at once. You’ll collect email addresses, store them, and analyse the results. Best of all, it takes something that’s a little dull and quite complex, and makes it nice and easy. Let’s dive straight into the process. Create a new list Now, we’re inside MailChimp.
You’ve got a few options here. We’re going to assume you’re starting from scratch, so go ahead and click the third option: Start building your audience. Next it will ask you to ‘Create a List’.
This is where you’ll store all your lovely email addresses. Below, you can see what one of my lists looks like. This is so important, because it ranks my best subscribers. It shows me who always opens my emails. It shows me who clicks through to my website most. This list tells me exactly which customers are most valuable to me!.
Top of your sidebar. A pop-up/feature box. A header bar at the top of your site. After your blog content. In the footer We’re quickly going to make one for your website. MailChimp makes it easy, and they give you three different options. We’re going to choose ‘embedded’ forms which is your signup box.
This means you can place it on your website like I showed you before. MailChimp will help you style your signup box or form, and then give you a small piece of code.
Keep it handy, because we’re about to put it onto your website. BONUS PART: How To Get More Email Subscribers Now that you’re confident about sending emails, you can work on boosting your subscriber numbers. The magic key to thousands of email addresses is a ‘ lead magnet’. This is a tasty little extra you’ll offer in exchange for their email address. It could be an eBook, or a video tutorial. It convinces people to hand over their details.
You’ll have seen ‘lead magnets’ like this all over the internet. In fact, you’ve probably signed up for plenty of them yourself! You’ll get double, even triple the number of signups by using one of these lead magnets. The trick is coming up with bonus content that is super useful to your audience, and then giving it to them for free! Setting up the lead magnet on your website You can make one of these yourself in no time at all. All we need to do is set up an automatic email that sends your subscribers a link to their free stuff.
Mailchimp How To Guide
Let’s quickly dive back into MailChimp and head to the ‘ create a signup form’ page. This time, choose ‘ general form’. We’re going to create that automatic email your subscribers will get after they’ve entered their email address. MailChimp call it the ‘Thank You’ page. On the ‘thank-you’ page, simply include a link to the secret, juicy extra content!
Whether it’s a downloadable eBook PDF, or a private YouTube tutorial, that part’s up to you. MailChimp will do the hard work, and send this thank you email to every new subscriber, complete with free content. It’s simple, effective, and it keeps your subscribers happy.
With a good lead magnet, you’ll start collecting tons of email addresses.
Setting up a list is the first step in working with MailChimp to send emails. This is because MailChimp has two core areas to pay attention to when you are getting started:. Lists. A list holds email addresses.
A campaign contains the email you send to the email addresses in your list. Since a MailChimp list holds email addresses, let’s talk just a little bit about these email addresses you’ll put into your list before we create a list. A list is a collection of email addresses. MailChimp doesn’t allow for email addresses to be used in its system if they have been purchased. MailChimp lists have to contain only email addresses that were provided by the people directly connected to those email addresses.
If you import a list of email addresses you received from another party, MailChimp probably won’t know. But when you send a campaign to those email addresses, you are likely to experience a high rate of unsubscribes. If you do, MailChimp is likely going to flag your account and possibly suspend it, especially if your emails are marked as “spam” by a lot of people. If you have email addresses you have been communicating with already, you can import those email addresses into your MailChimp list. Set Up a MailChimp List – Step 1: Login to your MailChimp account. You’ll want to be sure you are on the correct screen within MailChimp.
Choose List from the top menu. This is what to click if you are looking at MailChimp from a desktop computer. If you don’t see the menu I show above, you’re probably in mobile view.
In which case, you will see a menu icon on the left that looks like three horizontal lines: Click the mobile menu and click “lists.” Set Up a MailChimp List – Step 2: Next, click the gray button that reads “Create List.” The first view shown below is the desktop view. If you are working in mobile view, the “create list” button will be even larger and will probably be centered on the screen, as shown here: Next, MailChimp will ask you to confirm that you want to create a list rather than a group. If you are brand new to MailChimp, you’ll definitely want to click Create List. I’ll discuss creating a group in a tutorial in the future.
Set Up a MailChimp List – Step 3: Now you’ll see a screen with a lot of options. It will look like the screen below. There’s a lot of things to consider, as you can see, so keep reading and I’ll walk you through each option. List Name In some cases, this list name might appear to your subscribers, so you’ll want to choose a name that is descriptive to you and that will make sense to your readers. For instance, if my MailChimp list subscriber thinks they are subscribing to get email marketing tips, I might want to name my list “Brenda’s Weekly Email Marketing Tips.” If I have another set of people I am reaching out to that are interested in profitable website tips, I might want to create a second list just for them so when they sign up they know they are in the right place and are going to get the information they really want. I like the “From Email address” to be from me (brenda@.) since people are subscribing for education material from me.
If you are a larger entity or if the information isn’t from a specific person, you might want to have an email address that reflects the material being sent. For instance, if you are getting people to sign up to a MailChimp list that is for dog grooming tips, you might want to create an email address in alignment with the information you’ll be providing, such as “.” You want people to feel connected to you or your company as much as possible, so try to avoid more generic email addresses like “.” Much like the default “from email address,” make your “Default From name” as personable as possible. Rather than using the company name, try using the first name of the person sending it. For instance, if Katy is in charge of sending emails to the “dog grooming tips” list, let the “Default From name” be “Katy, from Your Company Name.” In my case, since my domain name is brendanewhouse.com, I just have the “Default From name” listed as “Brenda.” When sending to email addresses on a MailChimp list, the “Default From email address” and “Default From name” will show in the recipient’s inbox. Next, MailChimp will have you fill in a reminder for the people on your MailChimp list. The above statement is what I have in place for my free WordPress Video Tutorial Course and for most of my other lists. This notice is called a permission reminder and yes, you can totally edit this if you need to change it later;.
This text is important because some people forget that they subscribed in the first place, so the reminder can save you from getting more unsubscribes than necessary. Next, your MailChimp list needs to have contact information assigned to it. If you don’t like what shows up by default, you can click the “Edit” button (shown in the image above). This contact information is required and actually needs to be your business’ contact information. So if you haven’t established a formal address for your business, now is a really good time rather than leaving your personal address as the contact information. Box will work just fine. How often do you want updates about your MailChimp list?
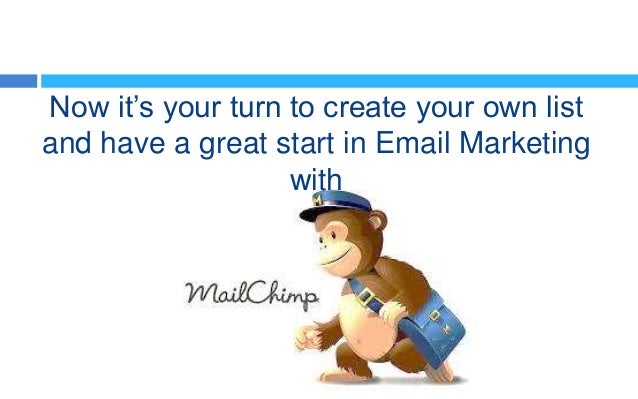
That’s what the “Notifications” section lets you set. You can always change it in your list’s settings, but unless you’re getting 10s of signups per day, I recommend setting notifications to one-by-one. I like this setting because it’s nice to see those little notifications of a new sign up throughout the day magically appear in my inbox. It’s also nice to know when someone unsubscribes because then I can decide if I would like to write them and welcome them back at a later time or just let it be. I like reaching out personally to people when the unsubscribe just to thank them for giving my information a try and to let them know what’s on the horizon so they don’t miss out. Your Next Step.
If you don’t already have a MailChimp account, you can sign up here:. After you have your MailChimp account established, go ahead and set up your first list!
Remember to keep your “from” information as personable as possible but still appropriate for your business’ branding. The Next MailChimp Tutorial So how do you add people to this list of yours? That’s what I’ll be covering in my next MailChimp tutorial! Please note that I am not an affiliate of MailChimp and am not in any way being paid by MailChimp to talk about them.

As I write these tutorials, my goal is to share how I use MailChimp to grow my business so you can learn from my successes and failures and so I can become better at serving my clients by growing my expertise in email marketing. Filed Under:, Reader Interactions.