Iyogi: How To Block Or Unblock A Contact In Skype For Mac
Blocking a contact removes them from your contact list and prevents them from communicating with you. To block a contact:.
Sign in to Skype. Select the person you want to block from your Recent list, or select Contacts to search for and select them. From the top Contacts menu, select Block contact. A message box appears with the prompt: “Are you sure you want to block name of contact?” If they’ve sent you spam, you can also tick Report abuse from this person. This helps us detect patterns in spam activity and allows us to disable the accounts of individual spammers.
Click Block. The contact is deleted from your contact list and blocked. To unblock a contact:. In the main menu, go to Skype Preferences. Click Privacy. In the Privacy panel, click Manage Blocked Users.
A list of blocked users is displayed. Click the person you’d like to unblock, and then click Unblock. To resend a contact request to a friend:. In the sidebar, click Contacts, and, next to the contact list bar, click Add Contact. In the Add Contact box, enter the name of the person you’d like to resend a contact request to, and then click Find. A list of people matching your search is displayed.
Request Sent is displayed next to anyone you’ve previously sent a contact request to. Click the green button next to them to resend the contact request. The Send a contact request to message box is displayed where you can enter a personalized message. Click Resend. The easiest way to find a contact in Skype for Mac OS X is to use the Search field in the upper right of the Skype window.
Simply start typing your contact’s name into the Search field and you’ll see the matching contacts under Conversations. Click the contact you were looking for to open the conversation window. If you’re using the Search field to find a contact in your Mac’s Address Book, you’ll see all phone numbers associated with that contact next to their name.
You can also use the Search field to find keywords or topics in your chat history. Sign in to Skype. Find the person in your contact list. Go to the sidebar and click Contacts, then to the right, click Skype. You may have to click to see all of your lists. Right-click the contact you’d like to delete and select Delete Contact. A message box opens with the prompt: “Are you sure you want to remove name of contact from your contact?” Click Remove.
The contact is deleted from your contact list. This means they cannot see if you are online, but they can still leave you offline instant messages. You can to prevent them from communicating with you. Creating a list is the best way to organize your contacts. When you select a particular list, only contacts within that list will be displayed.
To create a new list:. Sign in to Skype. In your contact list, find a person you want in a new list. Go to the sidebar and click Contacts, then in the list bar, click Skype.
Iyogi: How To Block Or Unblock A Contact In Skype For Mac Computer
You may have to click to see all of your lists. Right-click the contact and select Add to List. In the window that opens, click Create List, then enter a name for your list and press the return key. A new list appears in the list bar. Remember: You can change the order of the lists in the list bar.
Just click and drag the list to a new position. To add a contact to a list:. In your contact list, find a person you want to add to a separate list. You can type their name into the Search box at the top right of the screen, or go to the sidebar and click Contacts, then in the contact list bar, click Skype.
You may have to click to see all of your lists. Right-click the contact, select Add to List and check the list name. Repeat this for everyone you want in the list. To remove a contact from a list:. In the list bar, click the list.
Click the contact you would like to remove, and then press Backspace on your keyboard. Repeat this for everyone you’d like to delete from the list. To see all your lists, go to the sidebar and click Contacts. The lists will appear in the list bar to the right. If you have many lists, you may need to click to see them all.
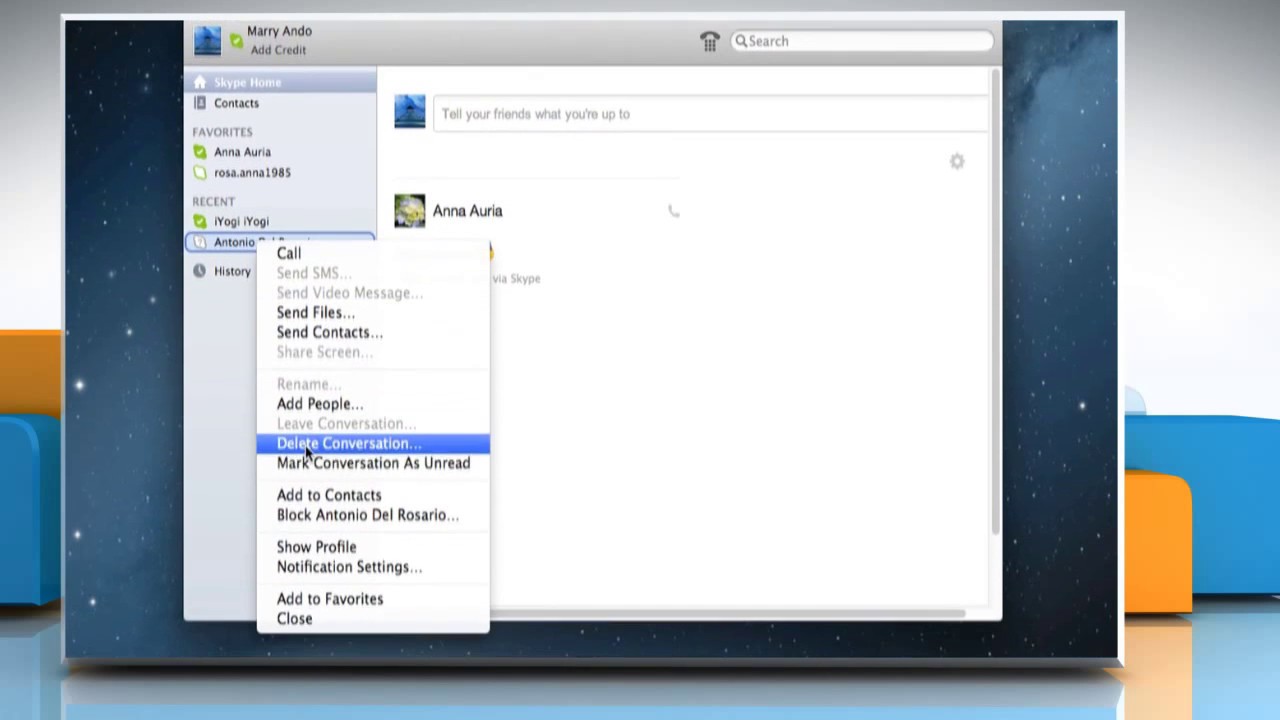
To delete a list:. Sign in to Skype. In the list bar, click the list you want to remove. Right-click the list name and select Delete.
A message appears asking: “Are you sure you want to delete the list name?” Click Delete. To rename a list:.
Sign in to Skype. In the list bar, click the list name you want to edit. Right-click the list name and select Edit Name.
In the window that appears, type a new name for the list and click Rename. To create a Favorites section in the sidebar, go to a contact list, then right-click the contact and select Add to Favorites. This creates a Favorites section at the top of the sidebar, just under Contacts - if there wasn’t one already - and adds the selected contact or conversation. You can add as many contacts or conversations to the Favorites section as you like. They will always appear in the sidebar, so you can easily find them. To remove the contact or conversation from Favorites, right-click it and select Remove from Favorites.